DIBELAJAR,-Jika anda seorang pengembang website atau pemilik website tentu pernah mengalami aplikasi website yang anda gunakan secara tiba-tiba mengalami error padahal sebelum-sebelumnya website anda baik-baik saja saat diakses.
Setelah mendapati aplikasi website anda tidak berjalan dengan baik, maka anda akan melakukan troubleshooting untuk memperbaiki aplikasi website anda agar dapat berjalan normal kembali. Untuk melakukan hal tersebut maka anda membutuhkan sebuah file bernama error_log.
Apa itu error_log ?
error_log merupakan sebuah file yang berisikan terkait kesalahan-kesalahan pada sisi script aplikasi website yang anda bangun atau gunakan. Catatan error yang tercatat pada file error_log biasanya diurutkan berdasarkan waktu saat error terbaca oleh sistem.
Kesalahan atau penyebab aplikasi website tidak lagi berjalan dengan baik banyak alasan, sebaris kode mungkin salah ketik, atau kodenya mungkin baik-baik saja, tetapi sesuatu yang tidak terduga terjadi saat dijalankan.
File error_log akan tergenerate secara otomatis oleh sistem, namun sebelumnya anda harus mengatifkannya terlebih dahulu, baik dari sisi aplikasi maupun dari sisi server/sistem yang digunakan.
Jika anda pengguna shared hosting , secara default biasanya fitur error_log ini dalam status disable karena akan berpengaruh pada penggunaan disk space dari akun hosting yang anda miliki.
Pun bila anda pengguna CMS (Content Management System) pihak pengembang dari CMS biasanya menyediakan aplikasinya dengan menonaktifkan error_log sehingga anda perlu melakukan perubahan pada sisi script untuk mengantifkannya.
Bagaimana cara mengaktifkan error_log?
Dalam artikel ini, kita akan belajar tentang pengaktifan error_log pada sistem/server berbasis cPanel dan pada aplikasi CMS berbasis WordPress.
1. Pengaktifan error_log pada cPanel
Jika anda seorang menggunakan layanan hosting atau menggunakan server berbasis cPanel, untuk mengaktifkan error_log dapat anda lakukan dengan beberapa metode :
Mengaktifkan error_log melalui file php.ini
cPanel saat ini telah dilengkapi dengan fitur editor php ini dimana dengan fitur ini anda akan dimudahkan untuk membuat file php.ini tanpa harus mengingat baris kode yang diperlukan.
Berikut langkah-langkah yang perlu anda lakukan untuk membuat file php.ini pada akun hosting anda.
Loginlah terlebih dahulu ke dalam cPanel anda, setelah anda berhasil masuk ke dalam cPanel hosting anda, selanjutnya carilah menu MultiPHP INI Editor.
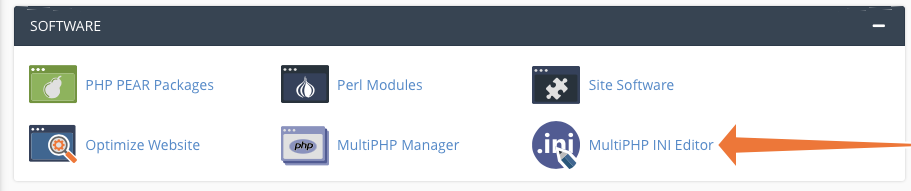
Pilih pada Editor Mode, kemudian pilih lokasi dimana file php.ini akan diletakkan. Biasanya cPanel akan menampilan konfigurasi yang telah ada sebelumnya atau bisa saja isinya kosong.
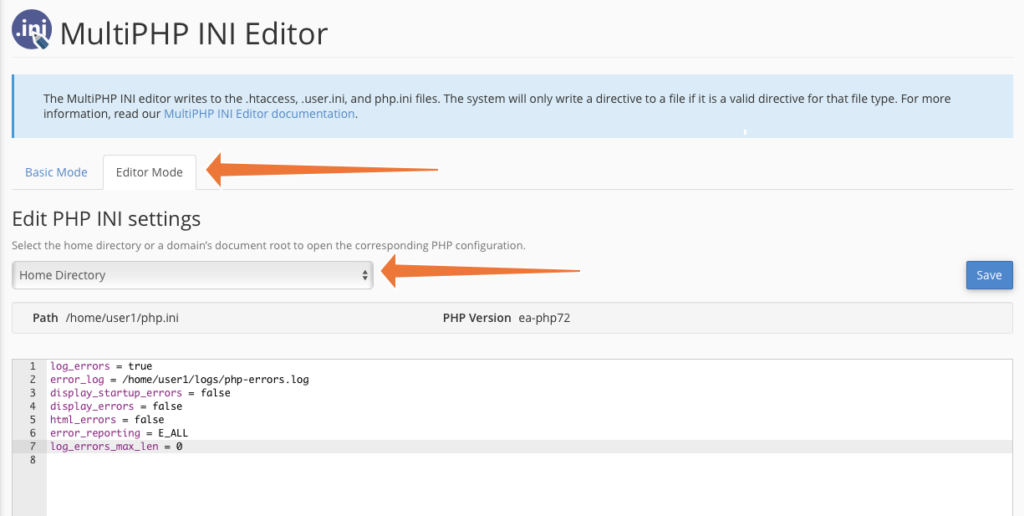
Silahkan isikan pada kolom yang tersedia dengan baris berikut :
log_errors = true
error_log = /home/user1/logs/error.log
display_startup_errors = false
display_errors = false
html_errors = false
error_reporting = E_ALL
log_errors_max_len = 0Atau jika kolom sudah terisi sebelumnya, pastikan untuk baris log_errors = true telah terinput pada kolom tersebut. Setelah anda dapat menyimpan konfigurasi php.ini dengan melakukan klik pada tombol SAVE.
Atau jika anda berada pada Basic Mode pastikan untuk opsi display_error telah enable.
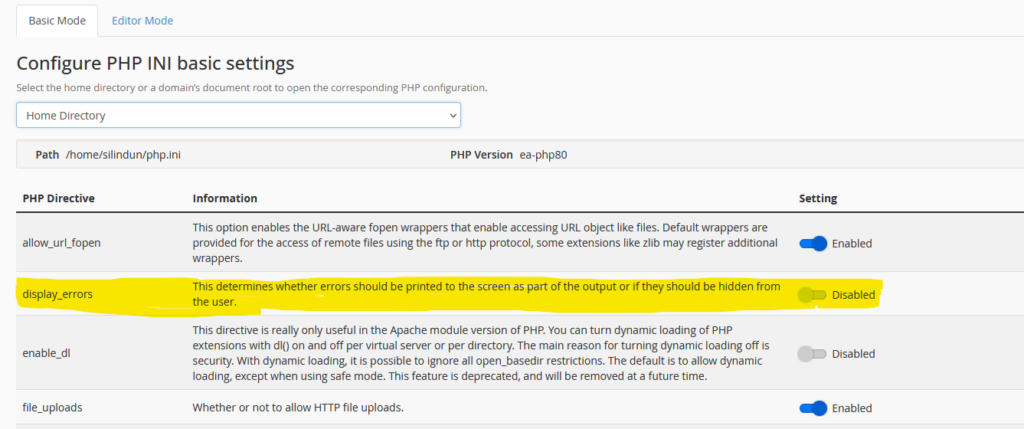
Jika server atau hosting yang anda gunakan menggunakan Cloudlinux + cPanel untuk pengaktifkan error_log dapat anda lakukan melalui menu : Select PHP Version pada Tab Option pastikan untuk display_error telah tercentang, kemudian anda dapat menyimpan konfigurasi dengan menekan pada tombol Apply.
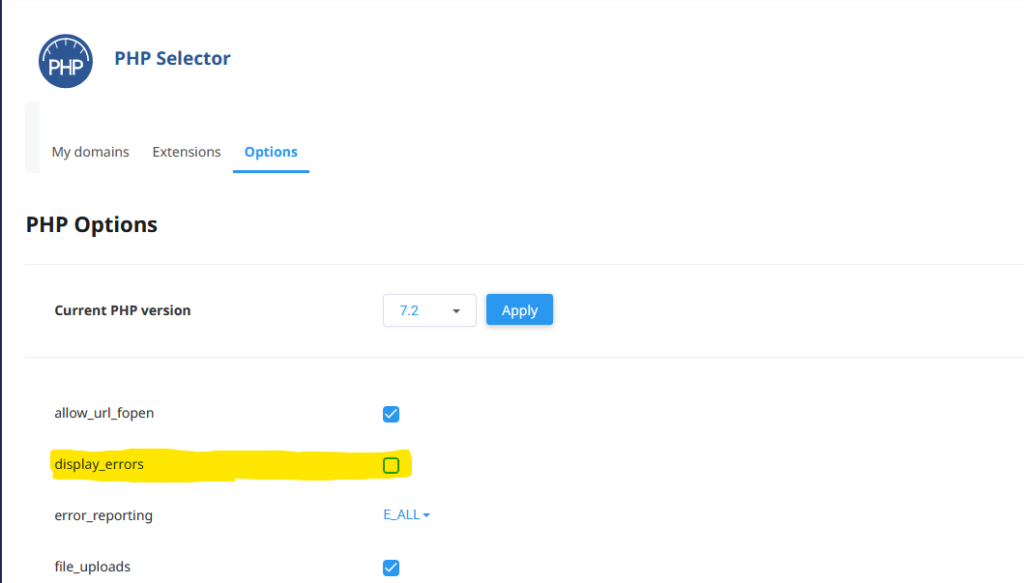
2. Mengaktifkan error_log pada WordPress
Bagi anda penggunakan CMS WordPress untuk mengaktifkan error_log juga dapat dilakukan melalui aplikasi wordpress tersebut dengan melakukan ubahan pada file wp-config.php
Silahkan mengakses file wordpress anda melalui menu File Manager kemudian masuklah ke dalam direktori dimana aplikasi wordpress anda terinstall, biasanya akan berada pada folder public_html.
Silahkan memilih file wp-config.php dan membukanya dengan file editor cPanel:
Carilah baris berikut pada file tersebut:
/* That's all, stop editing! Happy blogging. */Tambahkan baris berikut diatas dari baris tulisan tersebut sebagai berikut:
define( 'WP_DEBUG', true );
define( 'WP_DEBUG_LOG', true );
define( 'WP_DEBUG_DISPLAY', false );
@ini_set( 'display_errors', 0 );Sehingga akan terlihat seperti berikut :
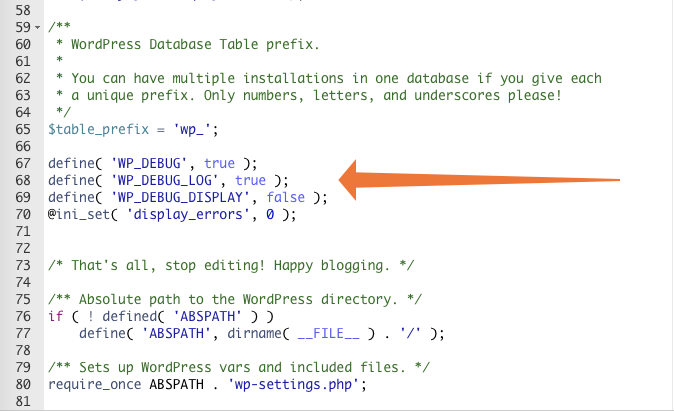
Dekat penambahan baris script tersebut, artinya anda telah memerintahkan wordpress untuk melakaukan pencatatan error, namun error yang terjadi pada aplikasi tidak akan tampil pada halaman website anda.
Aplikasi wordpress anda sekarang akan membuat file error_log secara otomatis jika terdapat error pada aplikasi yang anda gunakan.
Biasanya file error_log yang tergenerate oleh sistem maupun aplikasi cms wordpress akan berada pada root directory dimana aplikasi website berada atau sesuai lokasi file yang telah ditetapkan pada file php.ini.
Kesimpulan
Setelah mengaktifkan error_log pada cPanel yang anda gunakan, maka anda akan mendapatkan kemudahan dalam melakukan troubleshooting untuk error dari aplikasi website yang anda gunakan.
Happy Blogging !!! Selamat Mencoba !!!
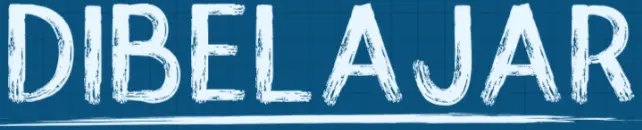
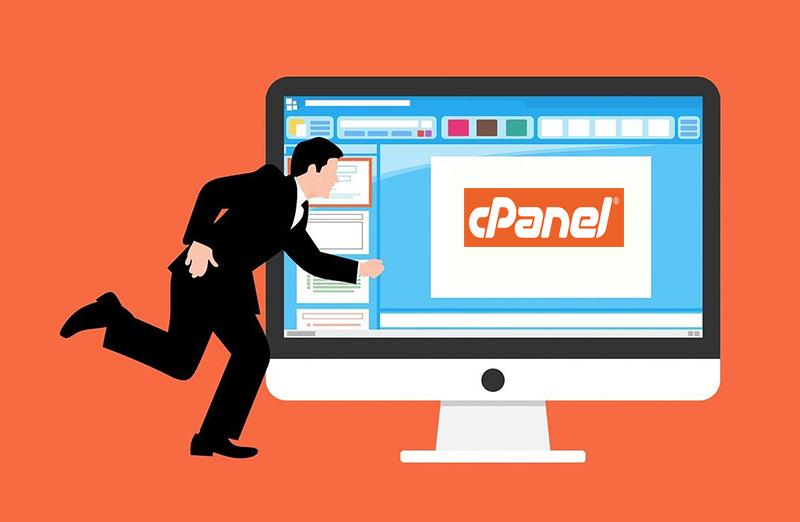
One Comment